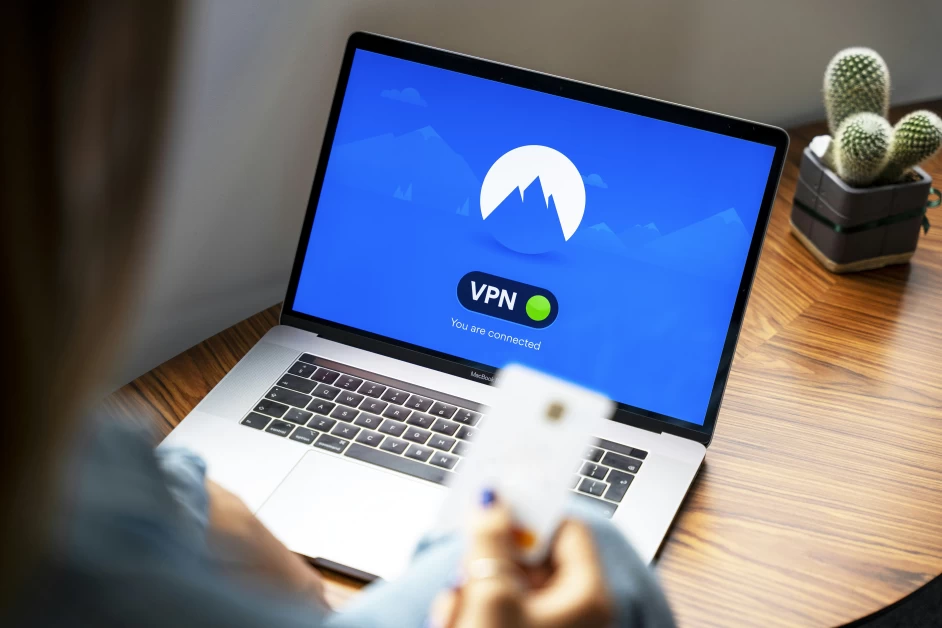Table of Contents
- Introduction
- Q1. What should I do if the client failed to connect to the remote VPN server?
- Q2. VPN Client status showed connected, but the selected clients had no internet, or VPN Client status showed connecting all the time.
- Q1. How to set up VPN Server on Deco?
- Q2. What should I do if I cannot connect to my VPN Server?
Introduction
In this article, we will discuss common issues related to VPN (Virtual Private Network) connections and provide troubleshooting steps to resolve them. VPNs are used to establish secure connections between remote devices and networks by creating a tunnel that encrypts data traffic. However, there are instances when VPN connections may encounter problems, preventing users from connecting to their desired servers. We will address these issues and provide solutions to ensure smooth VPN functionality.
Q1. What should I do if the client failed to connect to the remote VPN server?
If you are unable to connect to the remote VPN server, follow these steps to troubleshoot the issue:
- Ensure the same client could connect to the VPN server on another Wi-Fi network:
- Test the VPN connection on a different Wi-Fi network to determine if the issue is specific to your current network.
-
If the connection is successful on a different network, there may be configuration or compatibility issues with your current network setup.
-
Change Deco to Access Point mode (optional):
- If there is another DHCP router connected ahead of Deco, switch Deco to Access Point mode to eliminate any conflicts between routers.
-
Access Point mode ensures that Deco functions solely as a wireless access point, allowing seamless VPN connections.
-
Connect directly to the ISP modem (optional):
- If Deco is the only router in your network setup, unplug Deco and connect a computer directly to the ISP modem using an Ethernet cable.
- Attempt to establish a VPN dial-up connection on the computer to determine if the issue lies with Deco or the ISP modem.
Deco VPN Server/Client Supported List:
For a list of supported VPN protocols and configurations, please refer to the official Deco documentation.
Q2. VPN Client status showed connected, but the selected clients had no internet, or VPN Client status showed connecting all the time.
If your VPN client status indicates a successful connection but the selected clients have no internet access, or if the VPN client status remains in a constant “connecting” state, try the following troubleshooting steps:
- Verify VPN dial-up connection on clients:
- Ensure that you can establish a VPN dial-up connection on the clients using the same OpenVPN configuration file.
- Some OpenVPN providers may require users to log into their management interface to retrieve VPN service credentials for third-party configurations.
-
If the VPN connection is successful on the clients, proceed to the next step.
-
Try TCP protocol on the VPN server:
- If the VPN server currently uses UDP (User Datagram Protocol), switch to TCP (Transmission Control Protocol) and update the configuration file accordingly.
-
Save the modified file and upload it into Deco to check if this resolves the connectivity issue.
-
Change WAN DNS settings:
- Modify the WAN DNS settings on Deco by setting the DNS server addresses to 8.8.8.8 and 8.8.4.4.
-
This helps ensure proper DNS resolution, which can impact internet connectivity when using VPN.
-
Install beta firmware:
- If the previous steps did not resolve the issue, consider installing beta firmware provided by TP-Link.
- Ensure that you review the Terms and Conditions for TP-Link Beta Firmware before proceeding.
- Installing beta firmware may introduce additional features or bug fixes that could potentially address the VPN problem.
Note: If the VPN issue persists after attempting the above steps, please provide the following information when seeking further assistance:
– VPN server you are connecting to (e.g., NordVPN, ExpressVPN, SurfsharkVPN)
– VPN client software used on the local PC or phone when the connection is successful (e.g., OpenVPN Connect, GlobalProtect APPs)
– Specify the step at which you encountered the problem, and provide any error messages or screenshots from the Deco APP.
Q1. How to set up VPN Server on Deco?
For instructions on setting up a VPN Server on Deco, please refer to the official Deco documentation.
Q2. What should I do if I cannot connect to my VPN Server?
If you are unable to connect to your VPN Server, follow these steps to troubleshoot the issue:
- Check for a public WAN IP address:
- Within the Deco APP, navigate to More > Internet Connection > IPV4 and ensure that a public WAN IP address is displayed.
-
If a private IP address appears under a CG-NAT (Carrier-Grade Network Address Translation) network, it may cause connectivity problems.
-
Set up DDNS (Dynamic DNS):
- If your WAN IP address is dynamic, configure a DDNS service on Deco to ensure that you can connect to the VPN Server.
- DDNS allows you to access your network using a domain name, even if your WAN IP address changes.
Note: Some ISPs provide internet service based on PPTP/L2TP protocol. If this applies to your ISP, refer to the provided link for instructions on setting up a PPTP/L2TP internet connection on Deco.
By following the troubleshooting steps outlined above, you should be able to resolve common VPN connectivity issues. However, if you continue to experience problems, feel free to seek further assistance by providing detailed information about your setup and any error messages or screenshots encountered.
Remember, a stable and secure VPN connection is essential for protecting your online privacy and accessing remote networks securely.