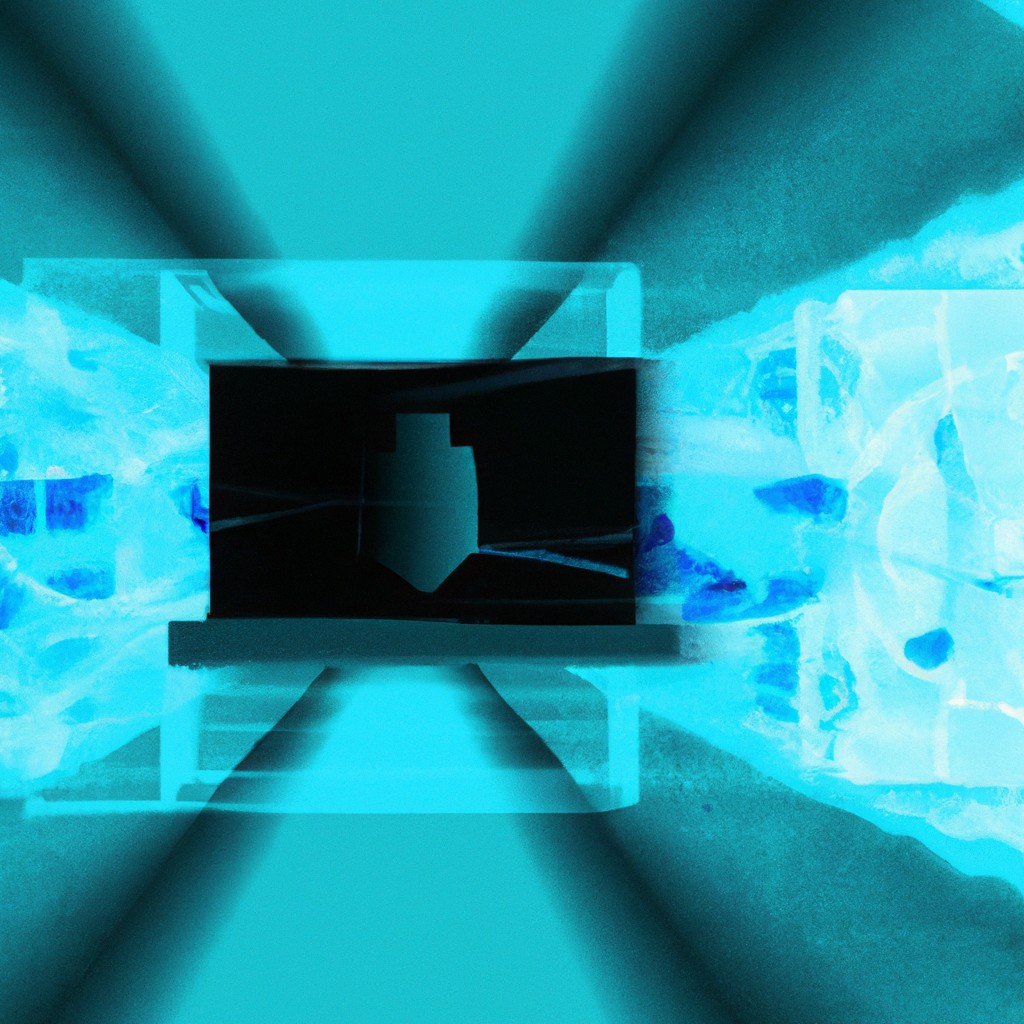How to Install IPVanish VPN on Windows PC: A Comprehensive Guide
Table of Contents
- What is IPVanish VPN?
- Why Use IPVanish on Windows PC?
- Prerequisites for Installing IPVanish
- How to Download and Install IPVanish VPN on Windows
- How to Configure IPVanish Settings
- How to Connect and Use IPVanish VPN
- Troubleshooting Common IPVanish Issues
- Frequently Asked Questions About IPVanish VPN on Windows
What is IPVanish VPN?
IPVanish VPN is a highly-regarded choice for those seeking robust security and privacy on the internet. With its strong encryption, unlimited bandwidth, and no logs policy, IPVanish provides users with an unparalleled level of protection when browsing online.
Key Features of IPVanish:
- Unlimited Bandwidth: No data caps mean you can surf the web without worrying about your data limit.
- Advanced Encryption: AES-256 encryption ensures that your data is protected from prying eyes.
- No Logs Policy: IPVanish doesn’t track or store your activity, giving you peace of mind when browsing online.
- Multiple Devices: Protect multiple devices with one subscription for added convenience.
Why Use IPVanish on Windows PC?
Using IPVanish VPN on a Windows PC can offer several benefits:
- Enhanced Privacy: Shield your online activity from prying eyes, including your ISP and government agencies.
- Safe Access to Public Wi-Fi: Public networks are often unsecured but with IPVanish, your data is encrypted, ensuring security.
- Access Geo-Restricted Content: Want to watch Netflix content that’s not available in your country? IPVanish can help you bypass those restrictions.
- Improved Online Security: Protect your sensitive information like passwords and financial details, especially when shopping online or conducting transactions.
Prerequisites for Installing IPVanish
Before we dive into the installation process, let’s take a quick look at what you’ll need:
- A Windows PC: IPVanish is compatible with Windows 7, 8, 8.1, 10, and 11.
- An Active IPVanish Subscription: To use IPVanish, you’ll need a subscription that can be signed up for on their official website.
How to Download and Install IPVanish VPN on Windows
Here’s a step-by-step guide on how to install IPVanish VPN on your Windows PC:
Step 1: Sign Up for an IPVanish Account
If you haven’t already, go to the IPVanish website and sign up for an account. Select a plan that suits your needs, create your account, and complete the purchase.
Step 2: Download the IPVanish Application
Once your account is set up, follow these instructions to download the application:
- Open your browser and visit the official IPVanish download page.
- Click the Download button for the Windows version of the software. This will download the setup file to your PC.
- Locate the setup file in your downloads folder (it should be named something like IPVanishSetup.exe).
- Double-click on the file to start the installation.
Step 3: Complete the Installation
Once the installer opens, click Install. After a few moments, the installation will complete and you can either launch the app immediately or later from your desktop.
How to Configure IPVanish Settings
Once the installation is complete, you’ll want to configure the app for optimal performance and security:
Step 1: Log In
When you launch IPVanish for the first time, you’ll be prompted to log in. Use the credentials you created when signing up for your account.
Step 2: Select a Server
One of the key features of a VPN is choosing a server from different locations. IPVanish has servers in many countries, allowing you to change your virtual location:
- On the app dashboard, click on the Server List tab.
- Select a country, city, or specific server from the list. You can also search for a location.
- Click Connect to establish a secure connection.
Step 3: Optimize Your Connection
For most users, IPVanish’s default settings will work perfectly. However, if you want more control:
- Navigate to Settings (usually found in the menu or gear icon).
- In the Connection tab, you can choose the VPN Protocol by default. IPVanish uses OpenVPN, which offers a good balance between speed and security.
- Enable the Kill Switch feature to cut off your internet connection if the VPN disconnects, ensuring that your IP address and data remain secure.
Step 4: Enable Auto Connect
If you want IPVanish to automatically connect to a VPN server every time you start your PC:
- Go to Settings.
- Under the General tab, toggle on Auto Connect on Startup.
How to Connect and Use IPVanish VPN
Now that your settings are configured, you’re ready to connect and start using IPVanish:
Step 1: Quick Connect
IPVanish offers a Quick Connect feature which automatically selects the best server based on your location and the servers current load. Here’s how to use it:
- Open the IPVanish app.
- Click on the Quick Connect button on the dashboard.
- Wait for a few seconds while the app connects you to the fastest available server.
Step 2: Manually Connect to a Server
If you want to choose a specific server location, navigate to the Server List tab and select a location. Click Connect to establish a secure connection.
Step 3: Check Your Connection Status
Once connected, you’ll see your new IP address displayed on the dashboard. You can now browse the web securely:
- Visit a site like whatismyip.com to check your current IP address.
- Ensure that it matches the VPN server location you selected.
Troubleshooting Common IPVanish Issues
Sometimes things don’t go as planned. Here are a few common issues and how to resolve them:
Issue 1: Can’t Connect to a VPN Server
Solution:
- Check your internet connection.
- Restart the IPVanish app and try connecting again if the issue persists.
- Switch to a different protocol (like WireGuard or IKEv2).
Issue 2: Slow Internet Speed
Solution:
- Use the Quick Connect feature or manually select a server in a nearby location to improve performance.
Issue 3: The App Crashes or Won’t Open
Solution:
- Ensure your Windows system is up to date.
- Reinstall IPVanish if necessary.
Frequently Asked Questions About IPVanish VPN on Windows
- Is IPVanish legal?
- Yes, using a VPN like IPVanish is legal in most countries however always ensure that you’re not violating any terms of service or local laws.
- Can I use IPVanish on multiple devices?
- Yes, IPVanish allows you to use a single subscription on unlimited devices simultaneously including Windows PCs, Macs smartphones and tablets.
- Does IPVanish slow down my internet speed?
- Using a VPN can slightly reduce your internet speed but IPVanish is optimized for high-speed connections. Choosing a nearby server and a fast VPN protocol like WireGuard can help minimize speed reductions.
- How do I cancel my IPVanish subscription?
- To cancel, log into your IPVanish account on their website navigate to the subscription section and follow the prompts for cancellation.
Conclusion
IPVanish is a powerful VPN solution that offers robust security, privacy, and flexibility when browsing online by following this guide you should have no problem installing and configuring IPVanish for optimal performance